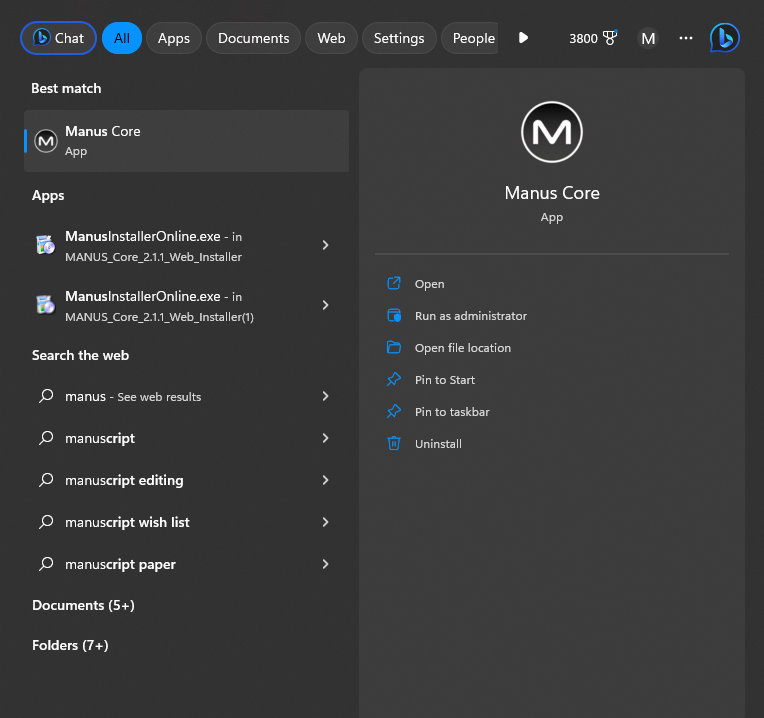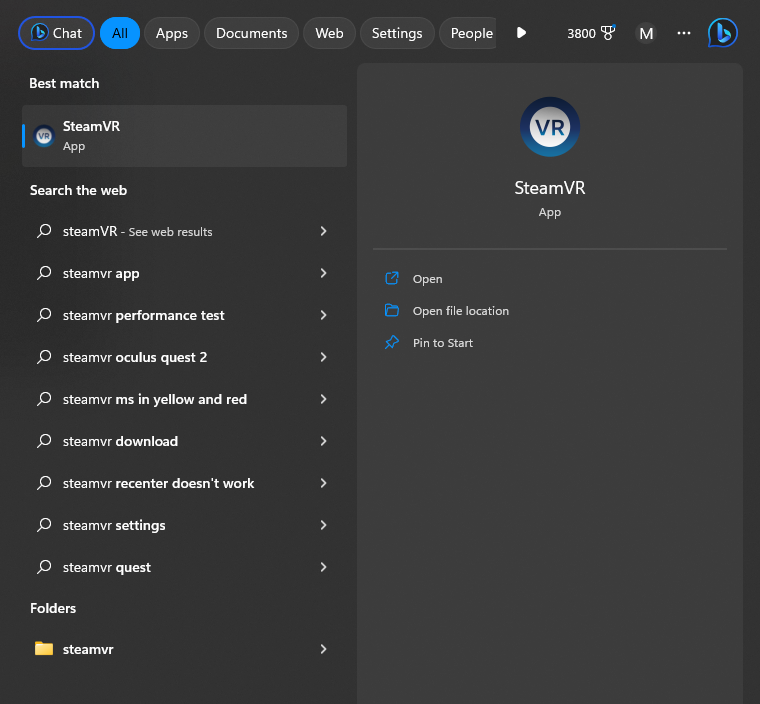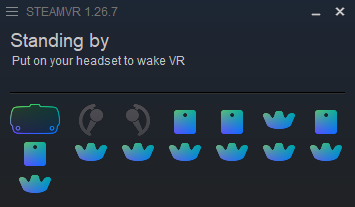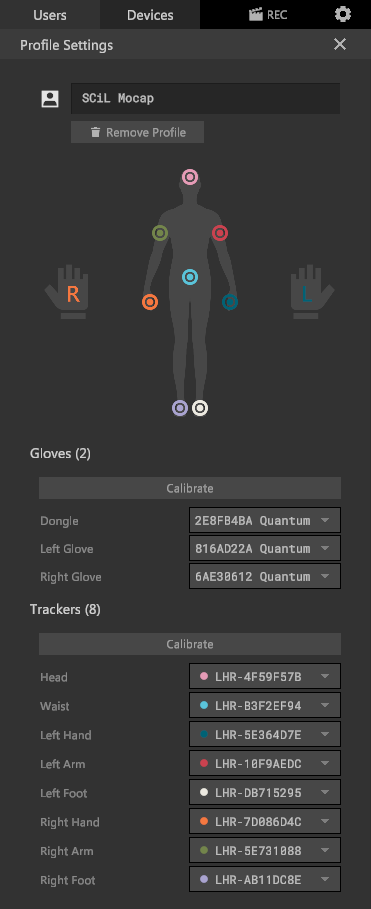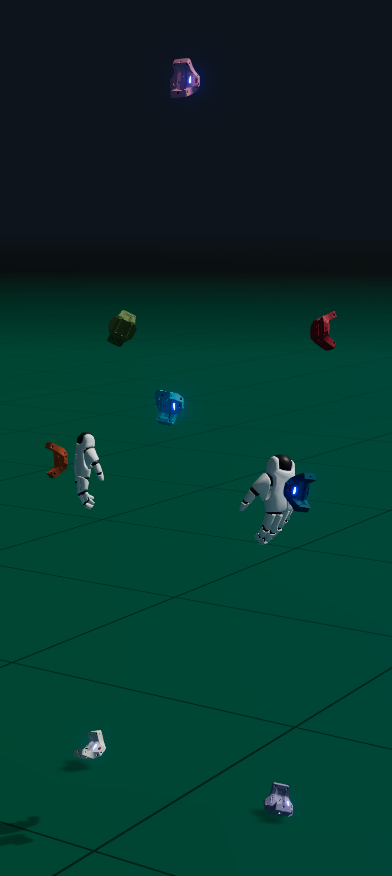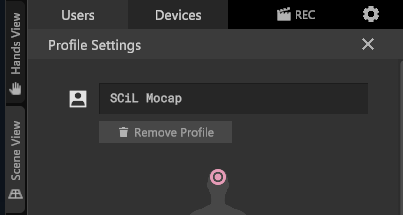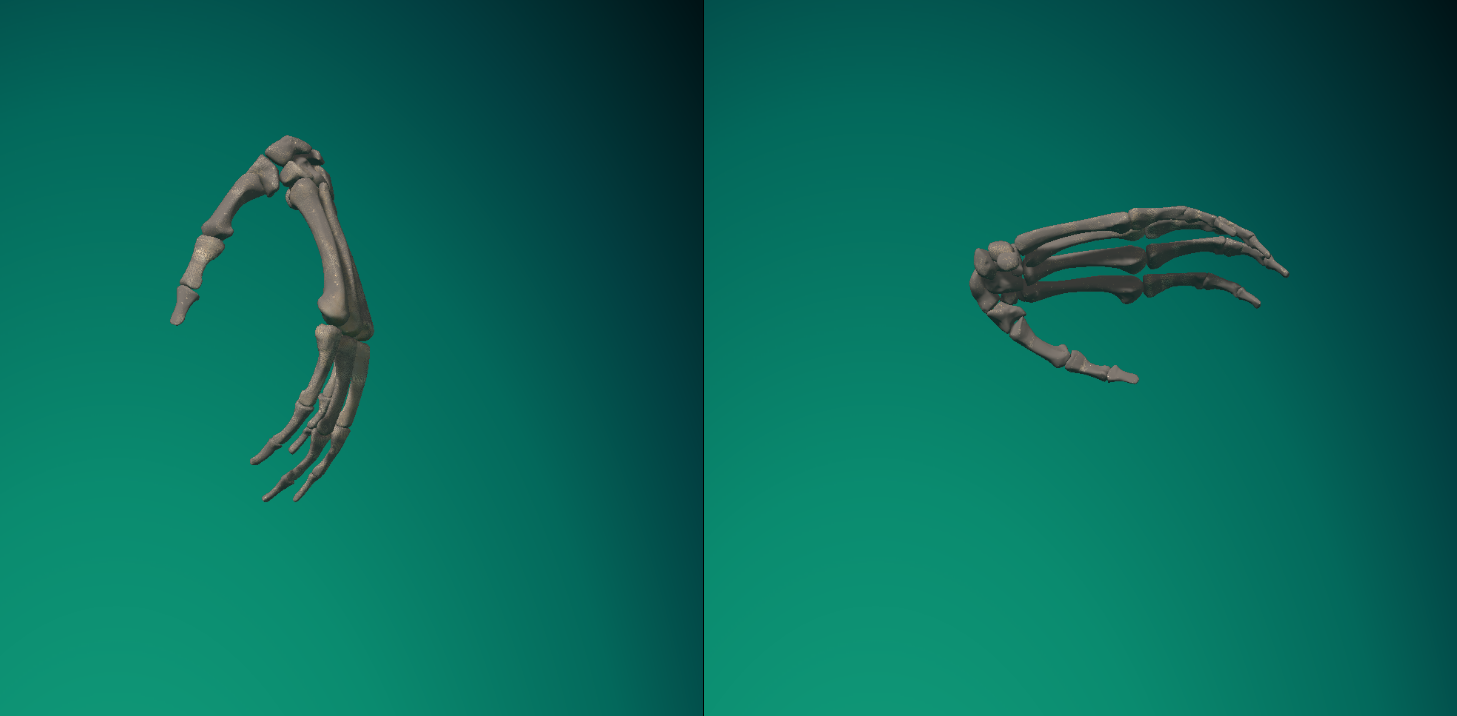MANUS Core Setup
1. Launch the MANUS Core and SteamVR applications. These can be accessed either by searching for them or by finding the shortcuts on the desktop.
2. Approach the actor and activate all eight VIVE trackers along with both gloves. The VIVE trackers are equipped with a triangular button on their face; press this for one second and then release. A white light should blink, followed by a steady green light, signaling a successful pairing. Confirmation of this can also be observed in the SteamVR mini window, where the outline of the added tracker will be displayed. Regarding the gloves, an on-off switch is situated near the wrist. Slide this button to the on position, and a white and blue light should flash from the glove's LED. Once the flashing ceases and a solid blue light appears, the glove is successfully connected.
Note: In the event of any connection issues, please refer to the troubleshooting page for assistance.
3. Once all devices are connected, navigate to the profile settings tab next to the user's tab in the MANUS Core software, where you will assign the trackers to the corresponding body parts. Each tracker possesses a unique color and is represented in the scene view. Communicate with the actor, asking them to raise or move specific body parts to facilitate tracker assignment. Upon correct assignment of all trackers, a 3D mesh should materialize on the actor within the scene view.
Different views: The MANUS Core software features two different views - hands view and scene view. These options are situated on the right-hand side of the page, adjacent to the Users tab.
Note: While the mesh skeleton may not appear perfect, it is important that the arms and legs are not crossed. If they are, this suggests that the trackers have been assigned incorrectly to the opposite body part.
4. Transition to the hands view and verify that both hands are visible as a 3D skeletal hand. If both are not present, consult the troubleshooting page for assistance.
Note: The skeletal hands/fingers should mimic the actor's movements. However, if certain fingers appear bent incorrectly and are unresponsive, do not be alarmed. The hands have yet to be calibrated.
5. Once everything is connected and assigned correctly, you may proceed to calibrate the hands and body trackers. Refer to the MANUS Core Calibration page for step-by-step instructions.