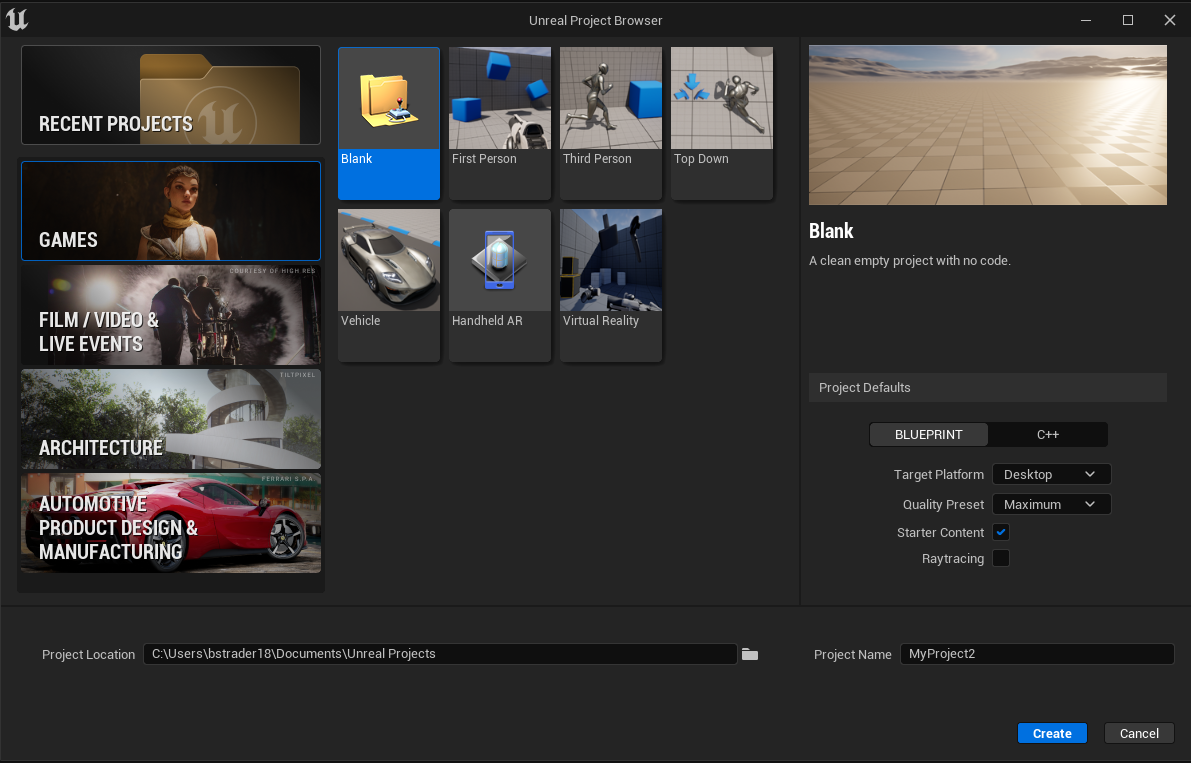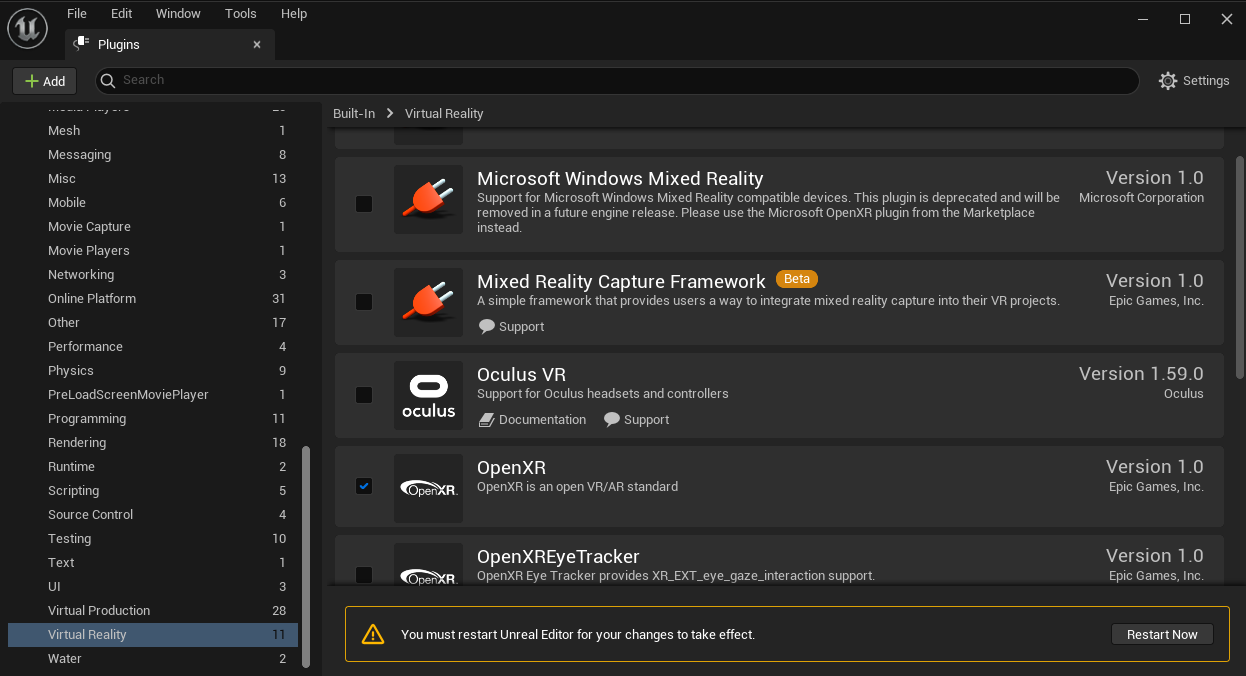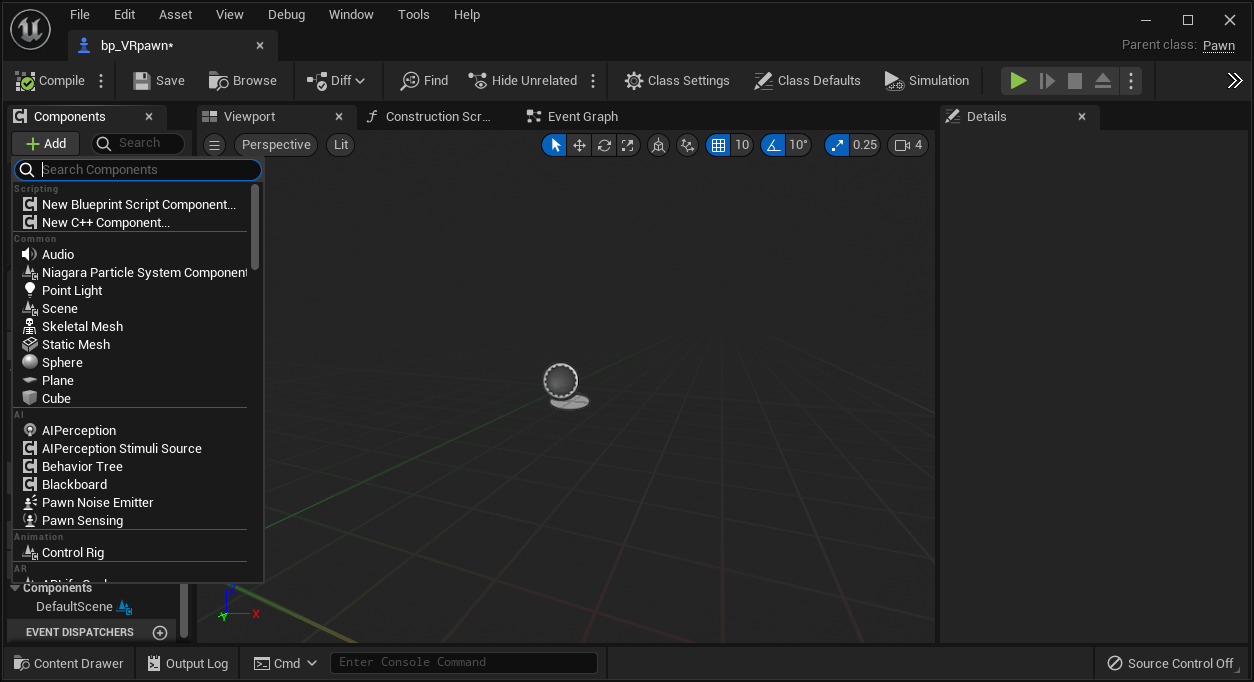XR Rig Setup
Getting Started
Start by launching Unreal Engine.
Select the games option on the left.
Select the blank template. Project Defaults should be set to blueprint. Raytracing should be disabled.
Consider your target device for Target Platform
Quality Preset for standalone requires Scalable. Desktop can be either Maximum or Scalable, but often Scalable is the best choice.
Select project location, name your project, and click Create. After some time the new project appears.
Select plug-ins in the Edit menu.
Select Virtual Reality in the left menu, under built-in.
Check OpenXR
A box outlined in yellow should appear at the bottom. Click Restart Now.
Once restarted, go to File > New Level
Select Basic Level
If this is your first time in Unreal Engine, it is generally highly recommended to NOT use Open World as a new level!
Go to File > Save Current Level and give your level a meaningful name.
Now is a good moment to APPLY VR SETTINGS
Create the XR Rig
Click on the Content Drawer (at the bottom-left of the screen). Right-click in the empty space and choose Blueprint Class.
When prompted, choose Pawn. Give it a meaningful name, such as VRPawn_BP.
Double click the new pawn to open and edit it.
A new window should appear- this is the Pawn Object Editor.
In the upper left corner of the Pawn Object Editor under Components, click the Add button (marked by a green +).
Choose scene and rename it to CameraOffset.
With CameraOffset selected, press Add again and add a camera. Leave the name as "camera".
Select CameraOffset once again, press Add, and add a motion controller. Name it "Motion_Controller_L".
Repeat the previous action, this time naming it "Motion_Controller_R".
Select "Motion_Controller_L". With this component selected, add a component by either clicking the +Add button or right-clicking and add the component XR Device Visualization. This should now be a child of Motion_Controller_L. Rename the component to something like "XRDeviceVisualization_L".
In the Details panel on the right side of the screen, under Collision, change Can Character Step Up On to No, and change the Collision Presets from BlockAllDynamic to NoCollision. Finally, move to the Visualization section of the Details panel and check Is Visualization Active.
Repeat with "Motion_Controller_R".
Make sure the Motion Source is set to Right under the Motion Controller section (directly under Visualization) for "Motion_Controller_R". Do not select Display Device Model (it is deprecated and replaced with a component as mentioned above).
Finally, switch to the Event Graph tab and find the node listed Event BeginPlay. Right click and add a Set Tracking Origin node and under origin verify LocalFloor is selected. From the BeginPlay node, drag a white connector pin to the newly added node.
Press compile at the top left of the screen.
Press save and return to the level view.
Add your pawn to the level
Add your newly created player pawn to the scene. Select your pawn and in the details panel, under Pawn, change Auto Possess Player from Disabled to Player 0. You can also change these values within the pawn blueprint itself, especially if you are using it in multiple maps.
In the same panel as the play button, click the three dots and select VR Preview (if you don't see VR Preview, leave Unreal, run the Meta Link software,, confirm VR is working through the headset, and restart the Unreal editor).
Test the scene in your headset. (Adding an object and/or lighting point may be helpful for testing).
Where to go from here?
The wiki is full of guides, but it is important to learn basic teleport as it covers additional basics for both Unreal and VR.