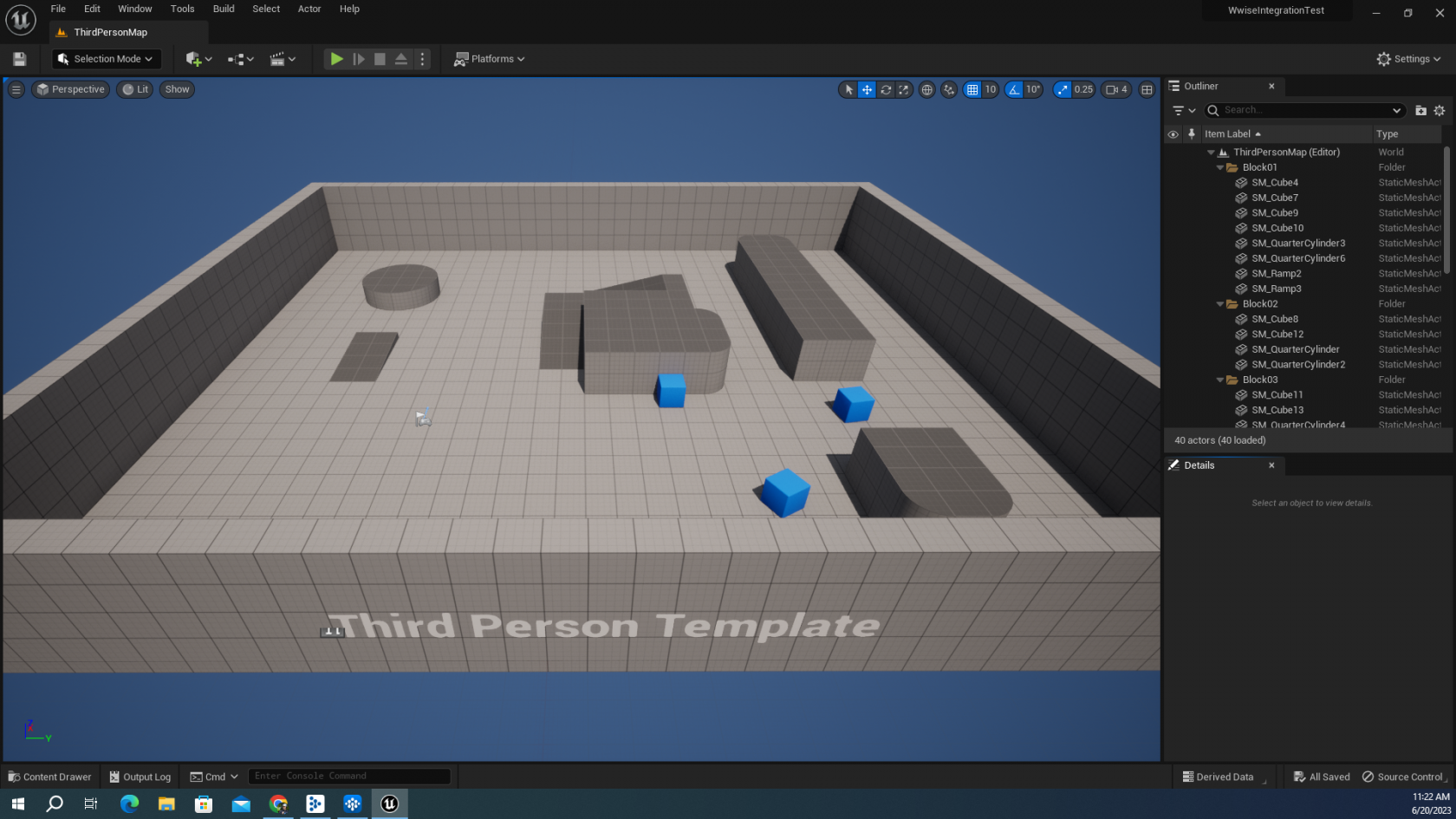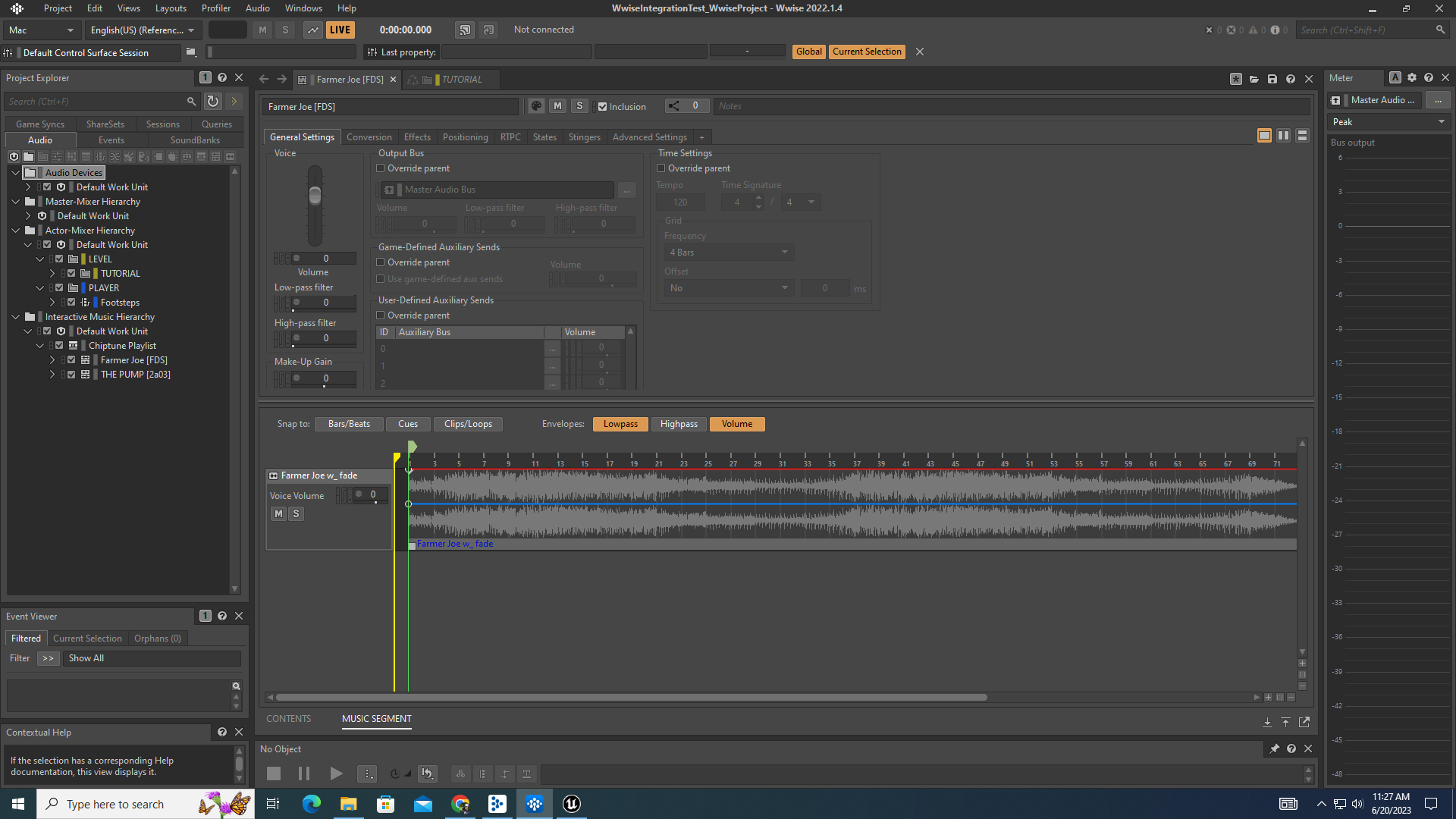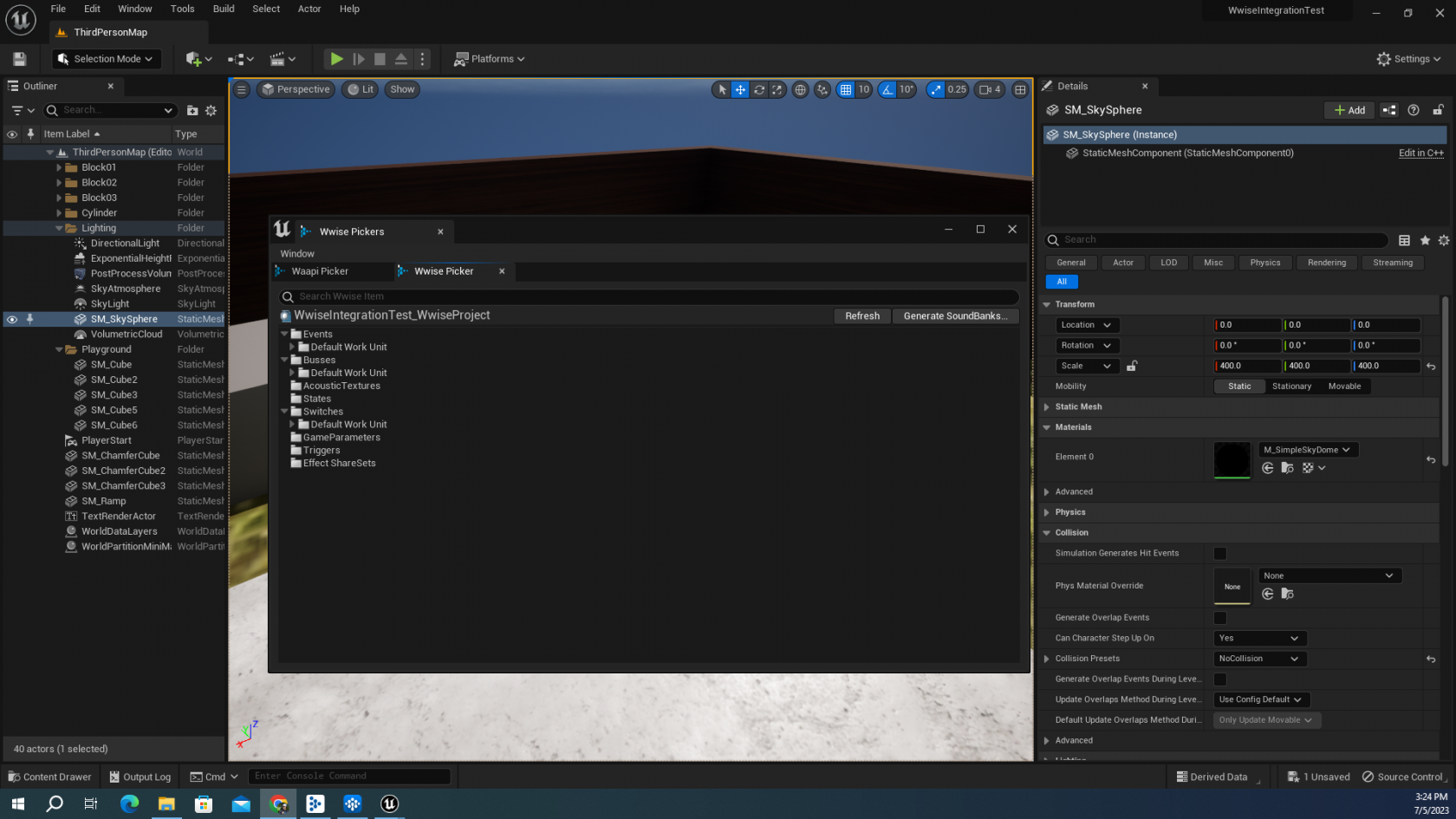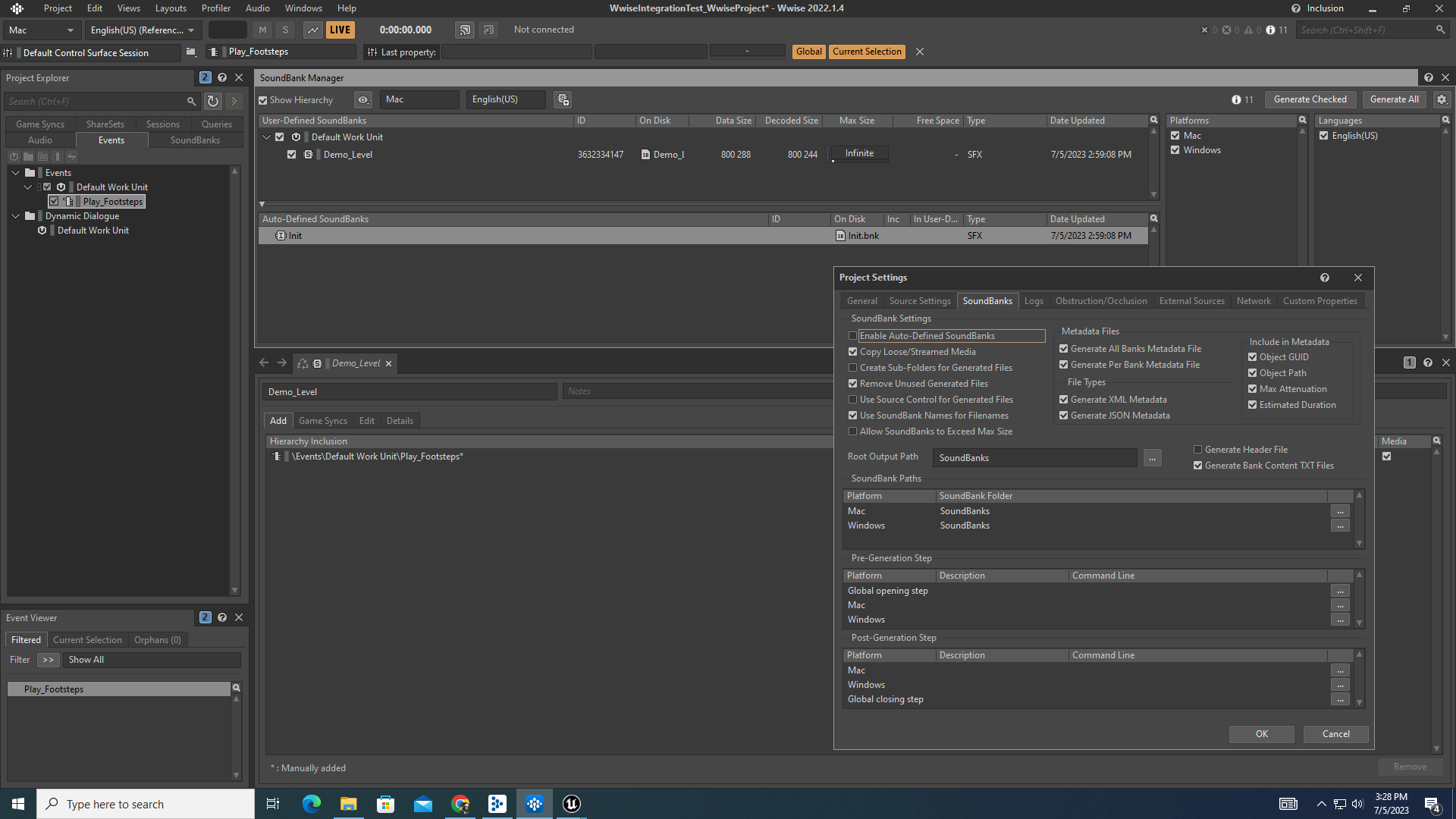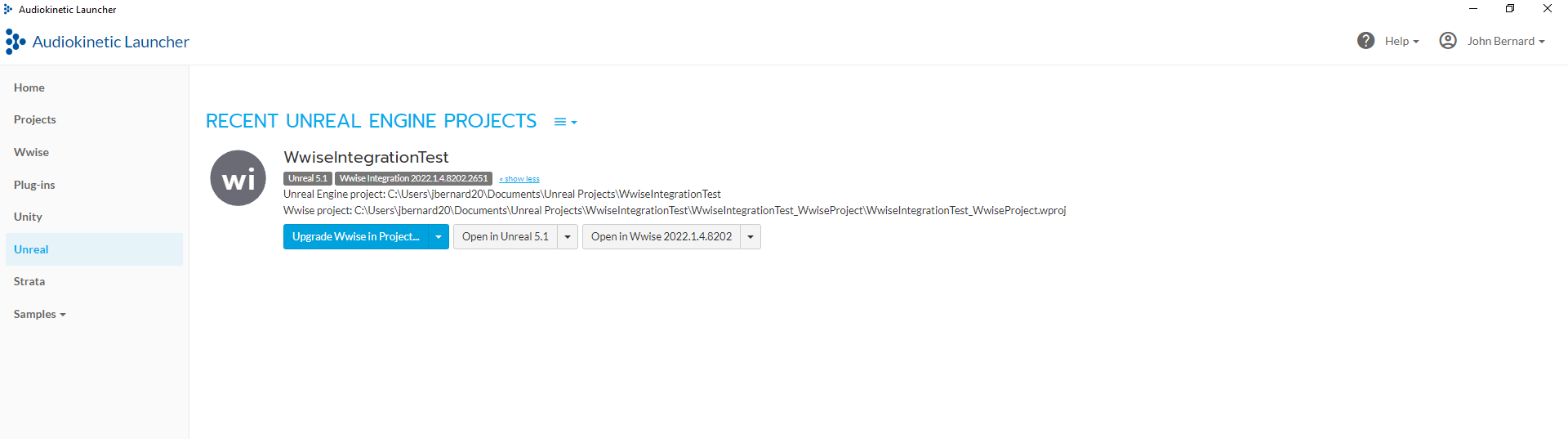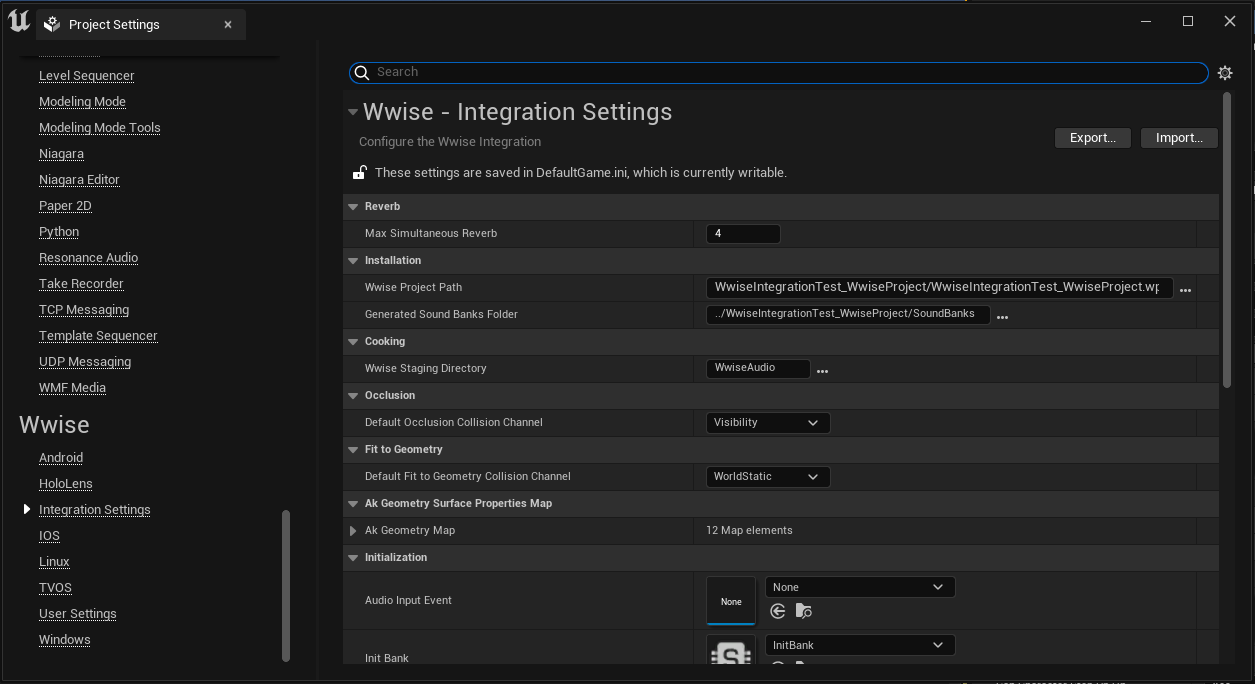Getting Started: Wwise --> Unreal
Assuming you know how to integrate Wwise into Unreal, this page will go over how to view your project hierarchy from Wwise in Unreal. In the case your Wwise Events are not appearing, troubleshooting methods and scenarios will be shared below.
The Third Person Template will be used for this tutorial, as well as a fresh Wwise Project. After reviewing how blueprints work and where Wwise comes into play, we will aim to do two things in this scene: post music at the start of play mode, and have footsteps be posted each step the player takes.
Above is a Wwise project with music and footstep objects tied to a Wwise event, which can be posted through an Action in Unreal. The footsteps are an open source WAV file created for SCiL using lab equipment. You can access the sound effects repository here.
To access your Wwise assets in Unreal, you need to open the Wwise Picker Tab. This can be found by navigating to Window --> Wwise Pickers. There are different tabs that pop up but the one we'll be focusing on is the Wwise Picker Tab.
If you have a new project open, chances are there is nothing appearing for you under the Wwise picker Tab. This is because you need to generate your sound banks in Wwise or Unreal and make sure the project file and generated sound bank file('s) directories are where Unreal is expecting them. If these are not configured properly, you will get an insightful message that says where Unreal is looking for something, and what you should check to determine if your designations are correct.
In Wwise, make sure you have a sound bank with your events tied to the bank in the sound bank layout. You can get to the sound bank layout by navigating to Layouts --> Sound Banks. Your events should contain the audio objects you wish to be posted in Unreal. In the picture above, a switch container containing multiple sound objects has been dragged into the Demo_Level sound bank. After doing this, I checked off all the boxes in the Soundbank Manager and clicked 'Generate All'.
The Cog dropdown icon in the top right is where you can access your project settings and check for proper directories, as also seen above. If your directories are not properly configured, it will most likely be because your platform directories are incorrect, or the Root Output Path is incorrect.
If you ever become unsure of what your directories are for a Wwise project, you can access them on the Wwise Launcher application. When you go to the project you need the directories for, click the blue 'show more' icon next to the grey boxes with white text. Mine currently says 'show less' because the details of my project's directory are already showing.
Finally, we move into your Project Settings in Unreal. You can access these by navigating to Edit --> Project Settings. Once there, scroll down in the left-hand menu until you see the Wwise Header and click 'Integration Settings'. Under the Installation Path dropdown, you can see your 'Wwise Project Path' and 'Generated Sound banks Folder' directories. Depending on where your files are allocated in your file explorer, make sure these directories identify where the Wwise project file, and generated sound banks are located.