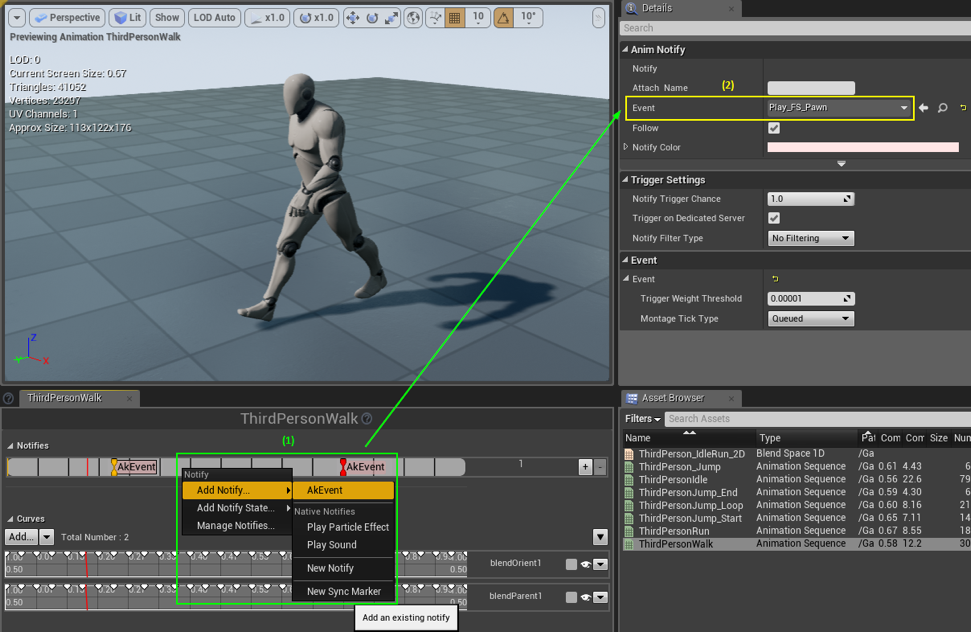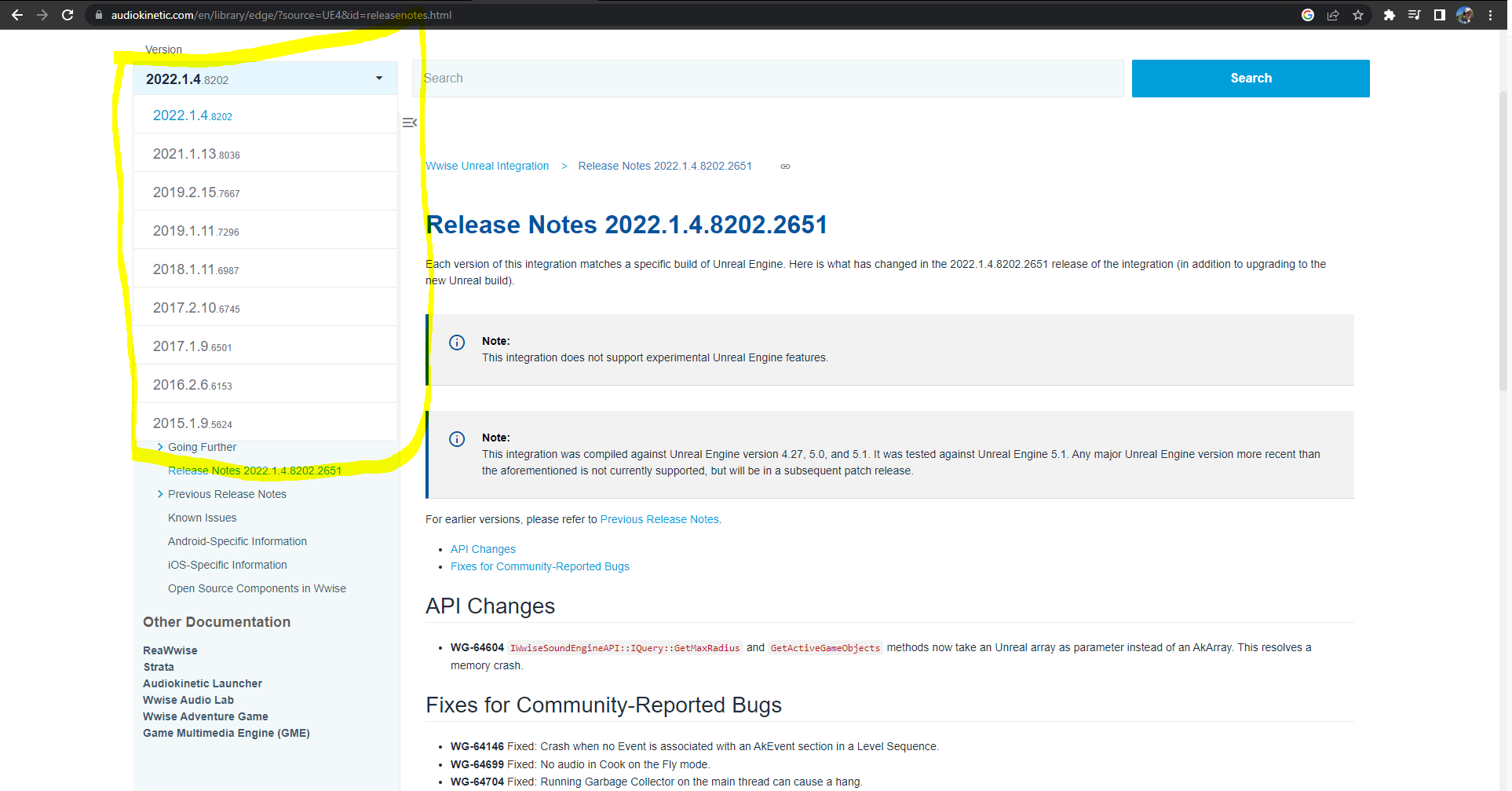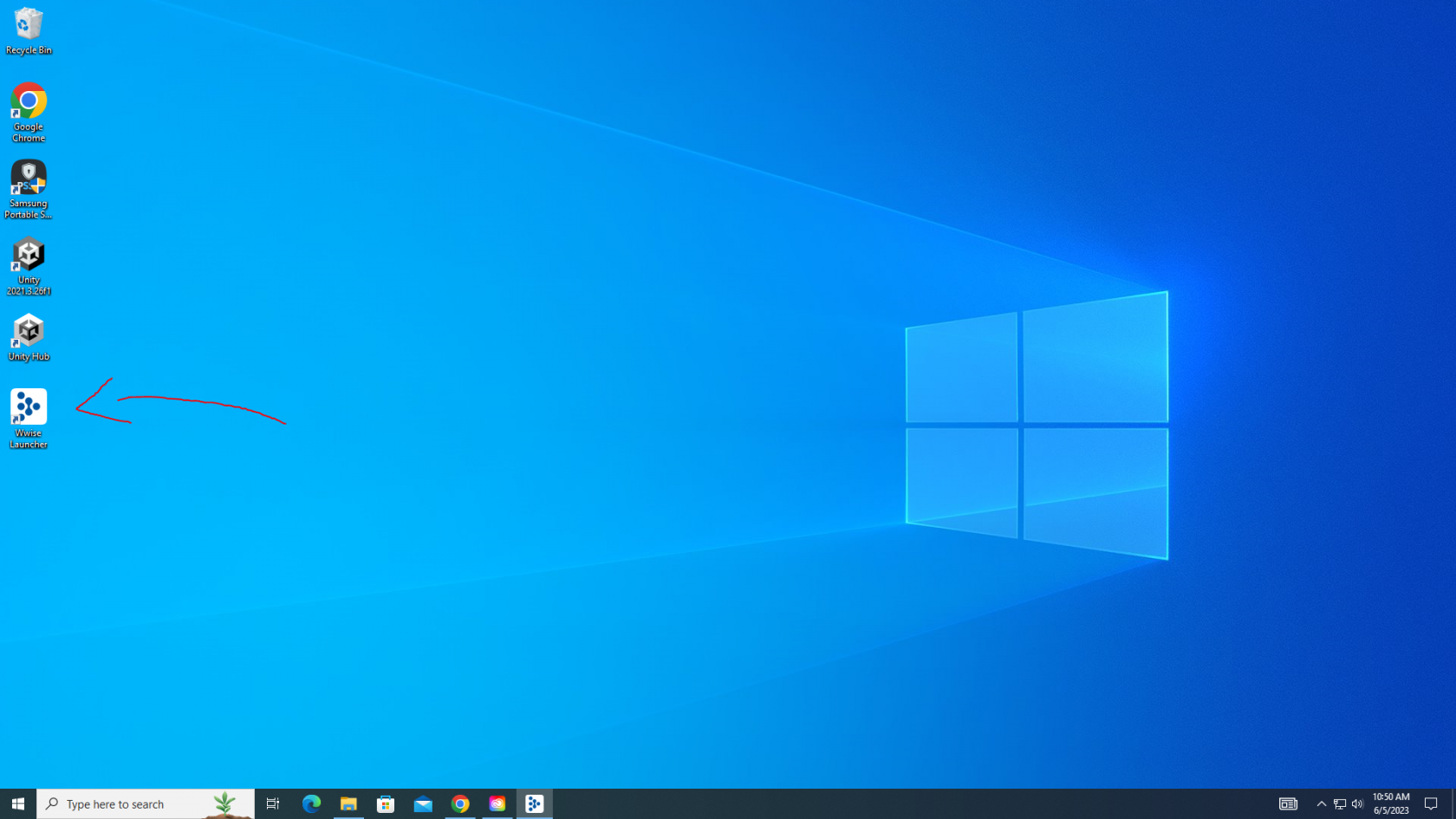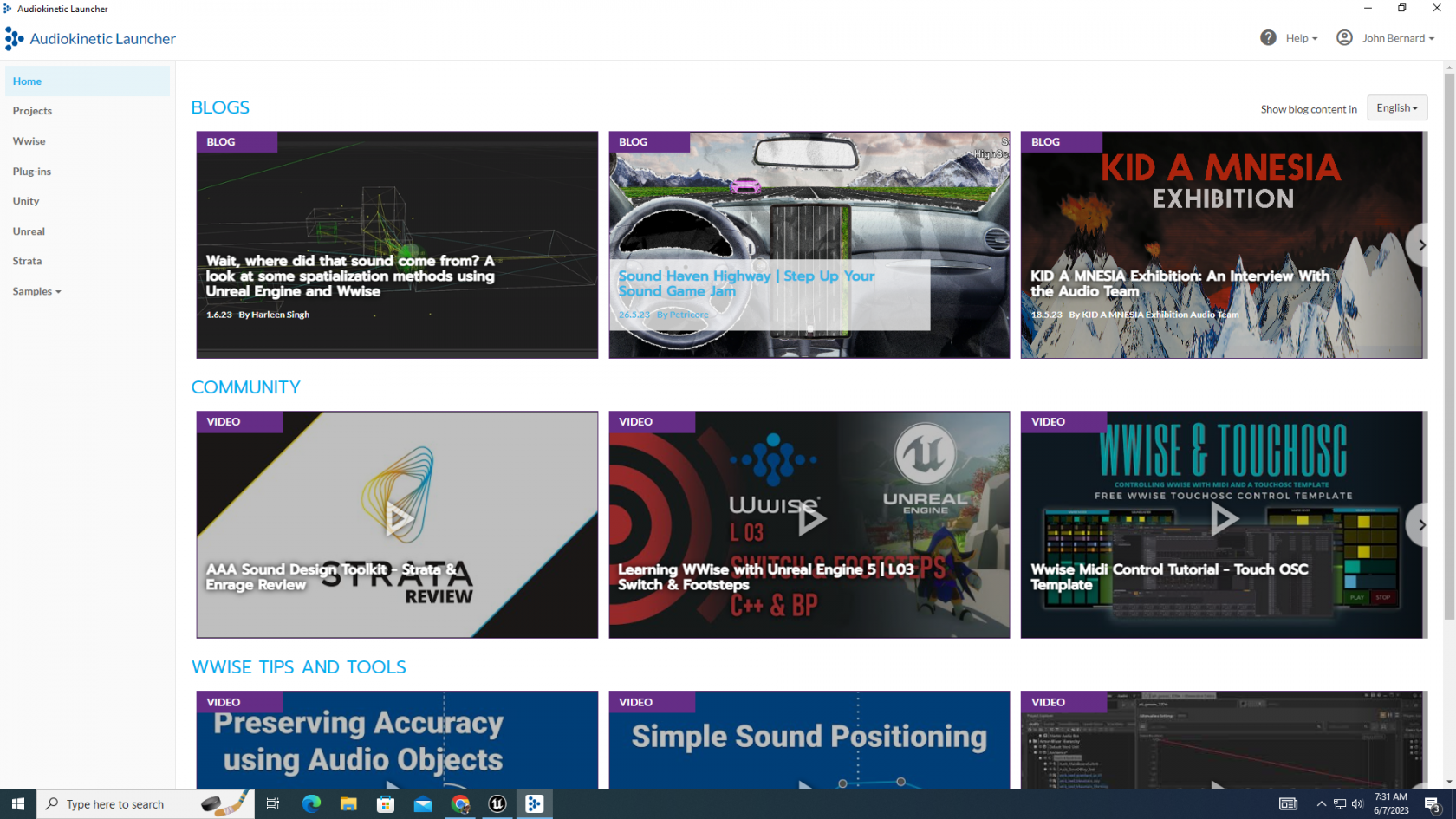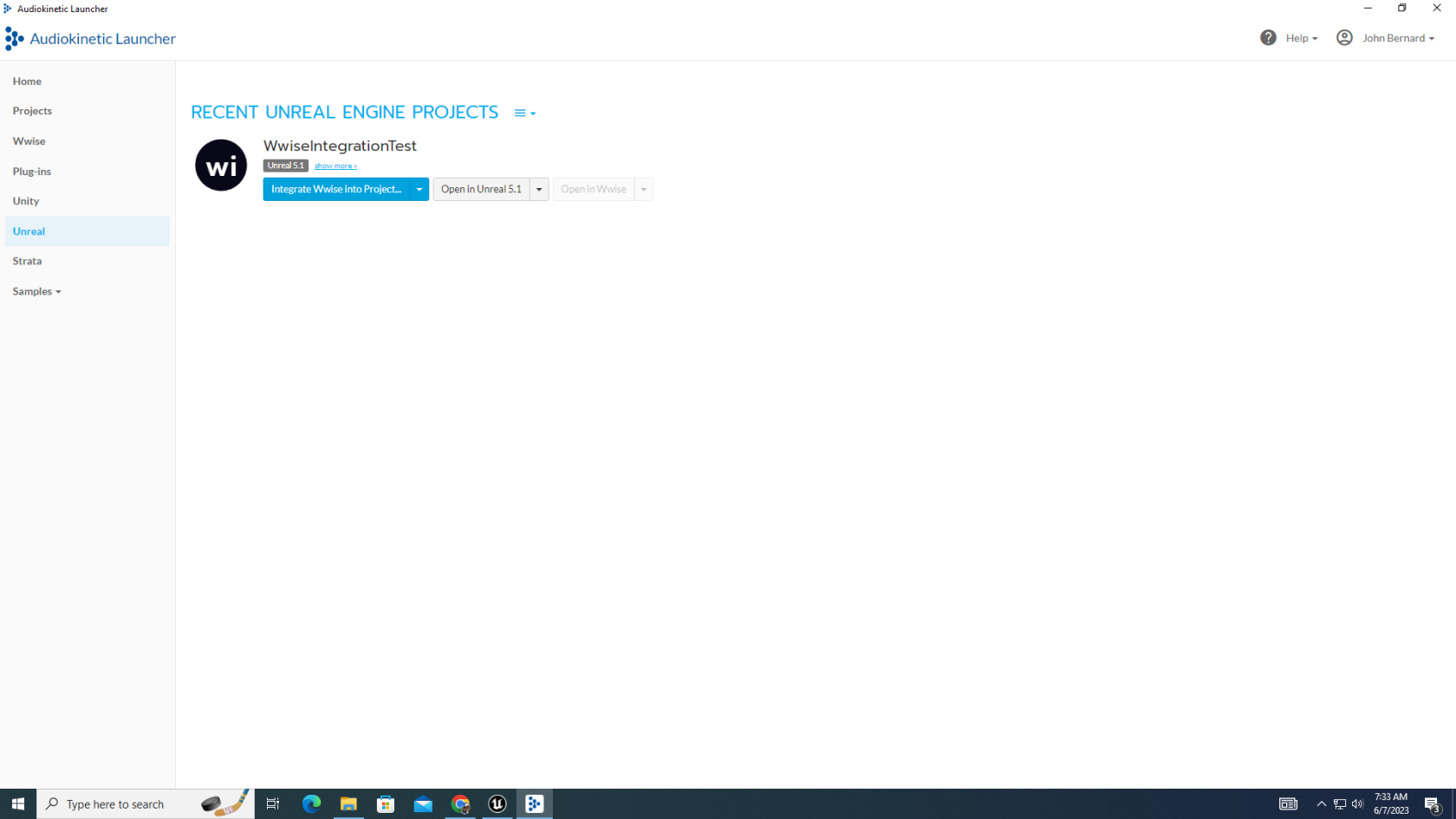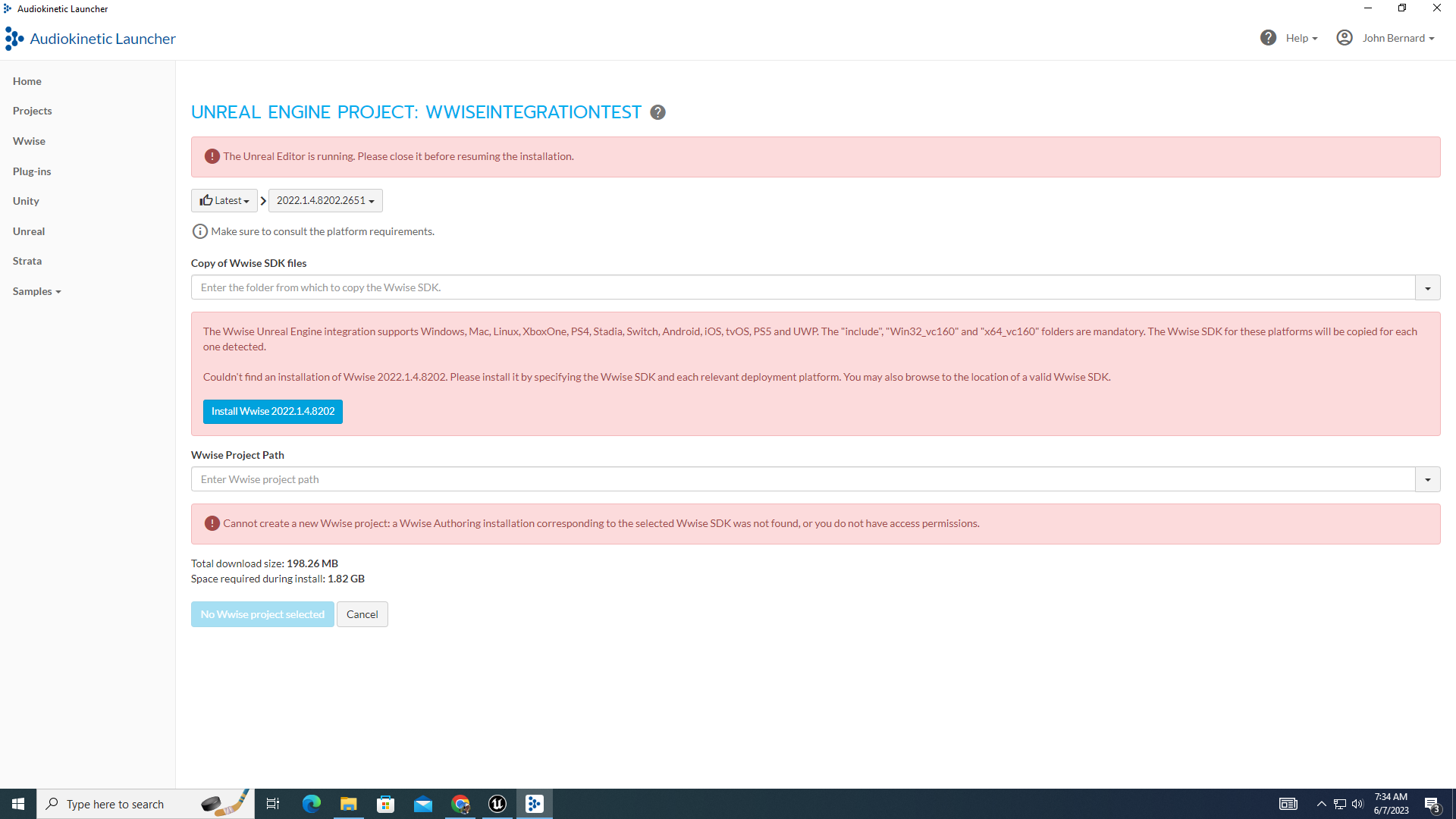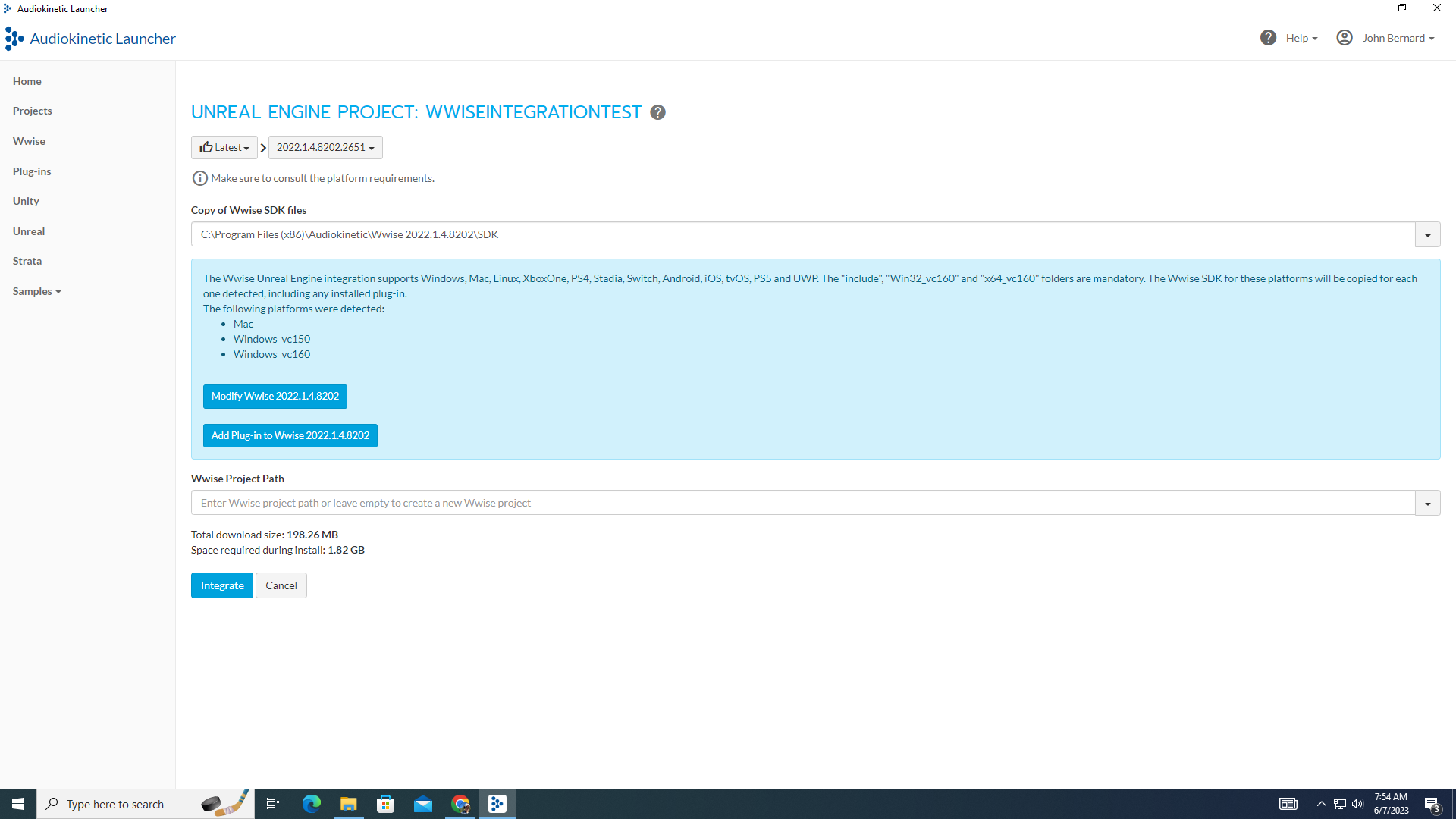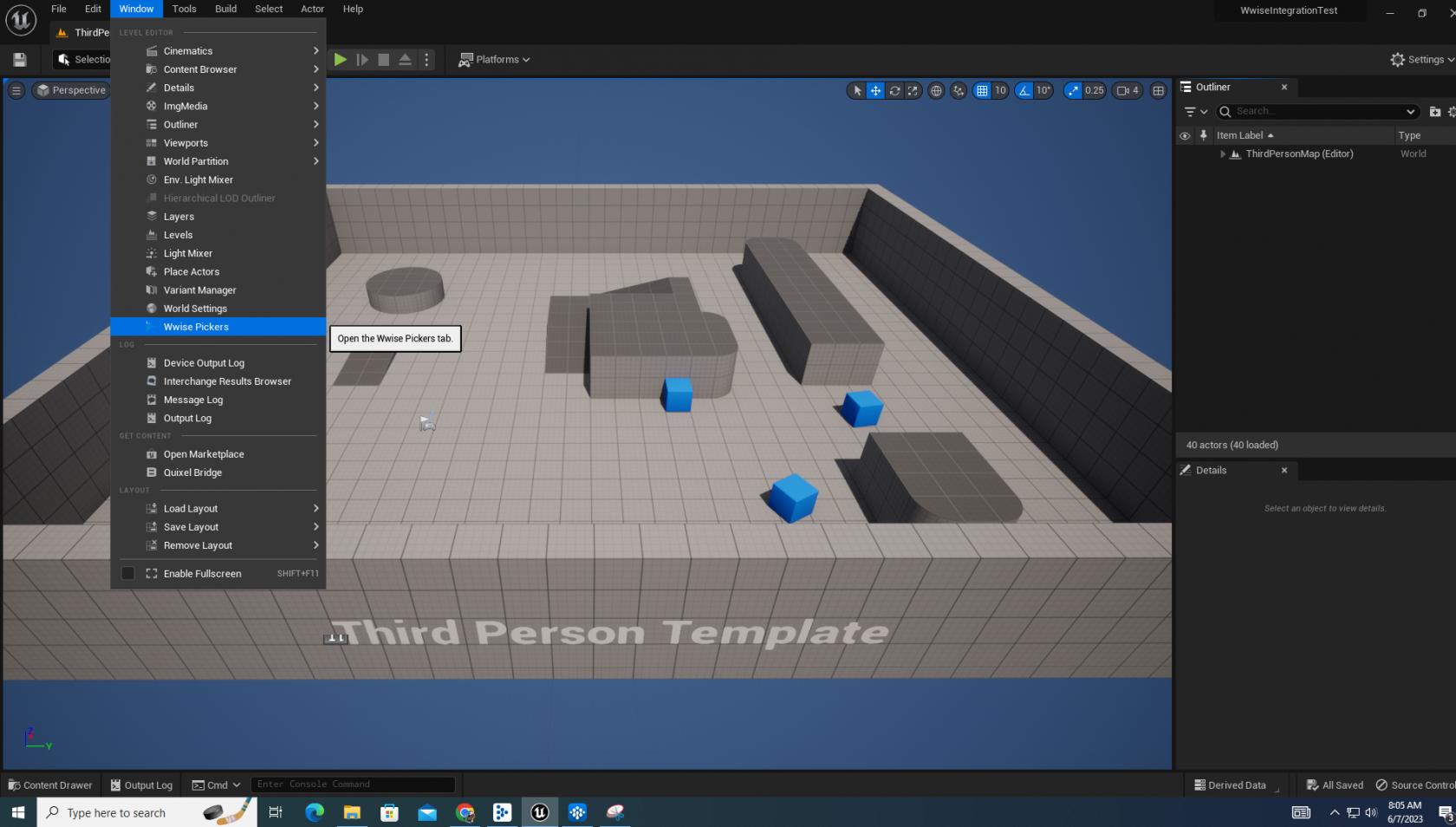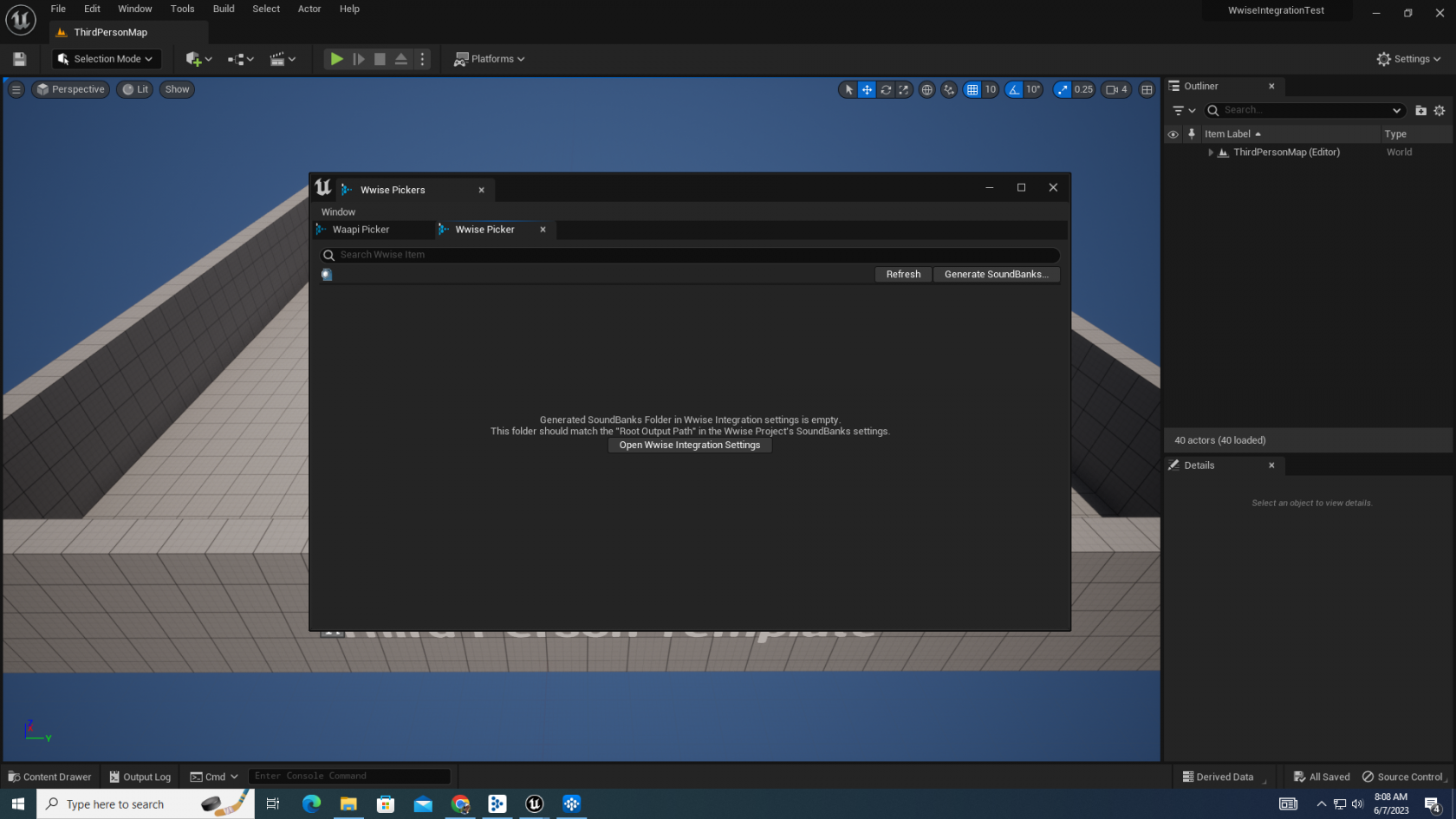Integrating Wwise into Unreal
The most recent version of Unreal that Wwise can integrate into is Unreal 5.2 For updates and information on Wwise's compatibility, visit the Release Notes Page on Audiokinetic's website.
Integrating Wwise into Unreal is a simple process. As an alternative to a textual guide, a video series will be linked below that covers Wwise and Unreal setup and use cases. Below that video is a shorter video geared specifically towards the integration process.
Learning Wwise with Unreal | Video Series
Integrating Wwise into Unreal | Short Video
It is assumed you have the Epic Games Launcher application for opening Unreal projects. If you do not, the link here will take you to a download page.
STEP 1: Selecting Your Unreal Project
Whether your project is old or new, Wwise can integrate into the Unreal project. Just be sure to check you are using a version of Wwise that is compatible with the version of Unreal you choose to use. This can be determined using the 'Release Notes Page' link and navigating to the version of Unreal you are using.
When you've confirmed the versions of each software work together, go ahead and open the Wwise Launcher application. This can be found using the search bar or may be on your home screen.
This is the interface that should pop up. This is where you go to integrate Wwise into Unreal or Unity projects. Other game engines involve a different process and there are tutorials that are a search away for learning how.
On the left-hand menu, click Unreal. Any projects on your computer, whether on its drive or an SSD, will appear in this view. For the project you want Wwise integrated into, locate it and click the "Integrate Wwise Into Project..." button.
You will be brought to this screen to configure integration properties. There are many potential error messages in the instance above, all of which I purposefully set myself to encounter for you to see. Starting at the top, you need to make sure Unreal is not running on your computer. Second, make sure you have the correct version of Wwise installed. If you don't it presents a button for downloading the correct version. Lastly, the launcher may get upset if an important add-on was not installed alongside with Wwise, leading to the error message on the bottom.
When you have accounted for all of these potential error, you will be able to click the "Integrate" button at the bottom.
The integration will start after agreeing to whatever terms you must accept. The terms may vary depending on what partner plug-ins you choose to have in your Wwise project, but that will not change having to select the "Accept" button to start the integration.
You should get this message when the integration is complete. We can open Unreal and access Wwise through the Wwise launcher application. Simply click the "Open in UnrealX.X" button beneath your project. You can also open up the corresponding Wwise project from here.
This completes the integration process! To access your project hierarchy from the Wwise project, navigate to the Window tab on the Unreal toolbar, then click Wwise Pickers in the dropdown menu.
Until you have created Events and generated a soundbank in Wwise, there will be nothing in this view. To learn more about Unreal, visit the SCiL Wiki Book on Unreal here.